The ListBox Control
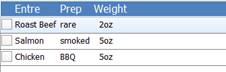
The Listbox object is an application prompt that allows items to be displayed in an area of the application. Items may be sorted and/or selected as required by the needs of the application. A Listbox can have multiple columns, selection styles (spinners, checkboxes, or none).
To use a ListBox, select the desired layout and selection styles from the Columns property and use VBA script to populate and manage items displayed in the box.
To add, populate, and manage the ColumnSets and Columns in a ListBox, first add the ColumnSet, then the Column (child property under ColumnSet), then select the Style such as CheckBox, Decimal etc. For more details see How to add ColumnSets and Columns.
You can also add and stylize the rows under the ListBox > ListOptions property or by using VBA extensions. Refer to VBA Language Extensions, Prompt-Specific Extensions such as List for details.
The ListBox prompt can contain the values itself by entering them in the ‘ListData’ property and separating each column using the pipe character ( | ). Or, you can enter data using scripts.
A ListBox is different from a SearchList object. Clearing the application prompts and displaying items in a list in full screen mode uses a SearchList.
To put the ListBox control into multiselect mode, set the ListOptions> MultiSelect property to True, then expand it and enter the value to the column that will update in the UpdateColumn property.
For example, you have a ListBox, where the 1st column is Id, the 2nd is Descriptions, 3rd is Item Locations, and 4th, "Selected?".
The ListBox1 properties ListOptions > MutliSelect = True and ListOptions > MutliSelect > UpdateColumn = 1.
At runtime, when the end user taps (clicks) on a specific row in this ListBox, the contents for that row in the Description column is replaced by a 0 or 1, where "0" means this row is NOT selected, and "1" means its selected.
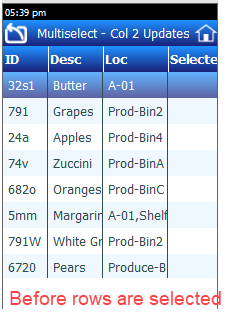
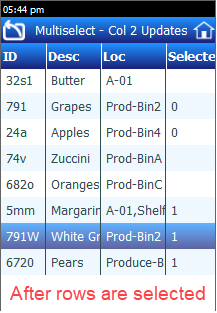
The user can then jump down to other rows and perform the same selection so that some rows are selected and some are not. Tapping spacebar for a highlighted row will toggle the vaule and also issue a click event. Clicking and double clicking will not trigger an advance when in multiselect mode, only the Enter key will generate the OnEnter event.
If you want to keep the Mulitiselect mode on but not have a ColumnUpdate to a "0" or "1" value at runtime, then set the ListBox1 properties ListOptions > MutliSelect = True and ListOptions > MutliSelect > UpdateColumn = 0.
For property descriptions, see Graphical Control Properties.